Microsoft telah meluncurkan kembali browsernya, yang pertama dimulai dengan mesin rendering EDGE HTML dan sekarang Chromium. Sementara itu, Internet Explorer masih ada di Windows 10, nantinya Edge HTML akan disebut sebagai Edge Legacy, sedangkan Browser Edge baru berbasis Chromium akan segera dikirimkan melalui Windows Update. Postingan ini menawarkan Anda beberapa Tips dan Trik Browser Edge Chromium yang akan membantu Anda mendapatkan yang terbaik dari akitfitas browsing di browser baru Microsoft ini dan memaksimalkan semua fitur-fiturnya di Windows 10.

Beberapa tips serupa pada browser Edge yang Anda gunakan sebelumnya, dan jika belum pernah menggunakan Egede versi Chromium, Anda akan menemukan sebagian besar fiturnya adalah baru.
1. Aktifkan Mode Gelap
2. Force Dark Mode for Web Contents
3. Ubah Pencarian Default
4. Sesuaikan Halaman Tab Baru Edge
5. Kelola Password & Isi Otomatis
6. Tambahkan Tombol Home
7. Pasang Ekstensi Dan Tema Chrome Di Edge
8. Mengaktifkan Dan Mengelola Sinkronisasi Data Di Edge Chromium
9. Ubah Lokasi Download Bawaan Edge Chromium
Anda dapat dengan cepat mengakses Pengaturan / Settings di Edge Chromium dengan cara memasukkan URL 'edge://settings/' di kolom pencarian Omnibox, atau bisa juga dengan mengakses tiga titik di atas dan kemudian klik pada Pengaturan / Settings.
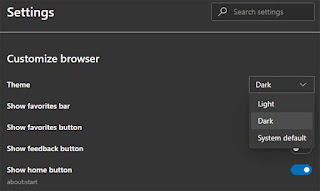
Standarnya diatur ke tema terang, tetapi Anda bisa mengubahnya ke mode Gelap atau menyesuaikan dengan mode Sistem. Nanti akan secara otomatis mengaktifkan mode gelap ketika Anda menggunakan Mode Gelap / Dark Mode di Windows 10.
- Pergi ke menu Settings > Appearance > Theme (edge://settings/appearance)
- Klik pada menu dropdown lalu pilih Dark.
- Cara ini akan langsung mengaktifkan mode Gelap tanpa restart.

Jika ingin memaksa situs web tampil menjadi gelap, Anda bisa memaksanya menggunakan menu flags — Force Dark Mode for Web Contents. Fitur ini terdapat di Google Chrome juga karena memang menggunakan basis software Chromium.
- Gunakan edge://flags untuk membuka pengaturan browser
- Cari Force Dark Mode for Web Contents
- Setelah menemukannya, aktifkan menggunakan dropdown
- Relaunch browser
Anda harus tahu bahwa ketika memaksa suatu situs web untuk berubah, ada kemungkinan beberapa teks tidak terlihat dengan baik dsb. Mesin Chromium menawarkan berbagai cara untuk memaksakan mode gelap. Bereksperimenlah dengan fitur tersebut untuk menemukan apa yang cocok bagi Anda. Ada berbagai cara seperti HSL, RGB, dan sebagainya.

Mesin pencari default di Edge Chromium adalah Bing, tetapi Anda selalu dapat mengubahnya. Anda dapat memilih untuk membuat mesin pencari khusus untuk mencari di situs web secara langsung.
- Buka menu Settings > Privacy and services. Gulir ke bawah untuk menemukan bilah alamat (edge://settings/search)
- Di bawah tombol Search engine used in the address bar, klik pilihan dropdown untuk mengubah dari Bing ke Google
Sekarang setiap kali Anda mengetik di bilah alamat, itu akan mencari di Google. Jika ada mesin pencari lain yang ingin Anda tambahkan, klik Kelola Mesin Pencari, dan Anda dapat menambahkan berdasarkan beberapa parameter. Baca cara menemukan parameter tersebut dan menambahkannya.

Setiap kali membuka Edge Chromium, Anda akan melihat wallpaper baru sebagai latar belakang. Ini adalah fitur khas Edge yang telah lama ada. Selain itu ada juga bilah pencarian, gambar latar belakang, dan banyak halaman yang baru-baru ini telah Anda kunjungi dalam bentuk kotak yang selaras. Anda dapat mengubah tata letak ini dengan cara mengklik ikon roda gigi di sebelah kanan.
Selain itu, Anda juga memiliki opsi On Startup (edge://settings/onStartup), dimana Anda dapat memilih membuka tab baru atau melanjutkan dimana Anda tinggalkan dan membuka halaman tertentu.

Sama seperti Chrome dan Firefox, Microsoft Edge Chromium juga menawarkan pengelola password bawaan yang dapat disinkronkan pada seluruh perangkat. Edge juga tersedia di Android dan iPhone.
- Buka menu Settings > Profiles lalu klik Passwords (edge://settings/passwords)
- Disini Anda dapat mencari password yang telah disimpan, mengekspor kata sandi, melihat, dan menghapusnya. Tidak ada cara untuk mengeditnya.
- Jika Anda tidak ingin menggunakan fitur ini atau mengamankannya, Anda bisa menonaktifkan opsi di mana Edge meminta untuk menyimpan kata sandi pada setiap penjelajahan halaman internet. Ini juga akan menonaktifkan pengisian akun otomatis
- Matikan opsi untuk Settings > Profiles and click on Passwords (edge://settings/passwords)
Ketika Anda mematikan sign-in, Anda harus memasukkan password setiap kali menggunakan pengelola kata sandi untuk sign-in.

Tombol beranda / home di peramban adalah fitur lawas yang digunakan untuk membawa pengguna kembali ke tab baru dan membukanya seperti yang telah ditetapkan. Ini seperti ikon rumah di sebelah address bar.
- Pergi ke Settings > Appearance (edge://settings/appearance)
- Beralihlah pada tombol Show Home
- Tetapkan jika Anda ingin membuka halaman Tab atau URL baru.
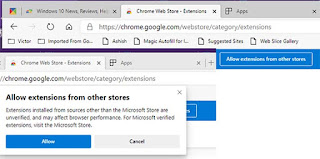
Karena Microsoft Edge sekarang berbasis pada Chromium, maka mendukung sebagian besar ekstensi Chrome juga. Ketika Anda mengunjungi Toko Web Ekstensi Chrome, Edge akan meminta Anda untuk menginstal ekstensi dari situ atau situs web pihak ketiga manapun. Klik Izinkan untuk mengaktifkan ekstensi dari toko lain. Anda juga dapat menginstal Tema Chrome.
Sama seperti Firefox dan Chrome, Anda juga bisa menyinkronkan data, profil, ekstensi, dan kata sandi di seluruh instansi browser. Jika menggunakan Edge pada beberapa komputer, Anda dapat menyinkronkan data di antara semuanya. Anda harus mengaktifkannya secara manual. Ini adalah fitur favorit saya dan saya yakin jika Andamjuga suka menggunakan Edge, tentu Anda juga akan menyukainya.
Fitur terbaiknya adalah Edge dapat mengatur lokasi unduhan secara terpisah dari folder Download bawaan jika Anda mengunduh banyak hal di satu tempat.
Saya harap tips dan trik untuk Microsoft Edge Chromium ini bisa bermanfaat bagi sobat Fajrinfo semua. Dan jangan lupa untuk membagikan panduan sederhana tentang Microsoft Edge ini ke teman, kerabat dan orang-orang dekat Anda melalui media sosial kesukaanmu.
Tips Dan Trik Browser Edge Baru

Beberapa tips serupa pada browser Edge yang Anda gunakan sebelumnya, dan jika belum pernah menggunakan Egede versi Chromium, Anda akan menemukan sebagian besar fiturnya adalah baru.
1. Aktifkan Mode Gelap
2. Force Dark Mode for Web Contents
3. Ubah Pencarian Default
4. Sesuaikan Halaman Tab Baru Edge
5. Kelola Password & Isi Otomatis
6. Tambahkan Tombol Home
7. Pasang Ekstensi Dan Tema Chrome Di Edge
8. Mengaktifkan Dan Mengelola Sinkronisasi Data Di Edge Chromium
9. Ubah Lokasi Download Bawaan Edge Chromium
Anda dapat dengan cepat mengakses Pengaturan / Settings di Edge Chromium dengan cara memasukkan URL 'edge://settings/' di kolom pencarian Omnibox, atau bisa juga dengan mengakses tiga titik di atas dan kemudian klik pada Pengaturan / Settings.
1] Aktifkan Mode Gelap
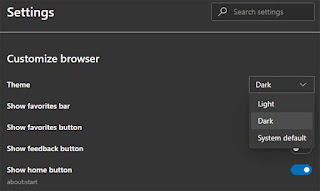
Standarnya diatur ke tema terang, tetapi Anda bisa mengubahnya ke mode Gelap atau menyesuaikan dengan mode Sistem. Nanti akan secara otomatis mengaktifkan mode gelap ketika Anda menggunakan Mode Gelap / Dark Mode di Windows 10.
- Pergi ke menu Settings > Appearance > Theme (edge://settings/appearance)
- Klik pada menu dropdown lalu pilih Dark.
- Cara ini akan langsung mengaktifkan mode Gelap tanpa restart.
2] Force Dark Mode for Web Contents

Jika ingin memaksa situs web tampil menjadi gelap, Anda bisa memaksanya menggunakan menu flags — Force Dark Mode for Web Contents. Fitur ini terdapat di Google Chrome juga karena memang menggunakan basis software Chromium.
- Gunakan edge://flags untuk membuka pengaturan browser
- Cari Force Dark Mode for Web Contents
- Setelah menemukannya, aktifkan menggunakan dropdown
- Relaunch browser
Anda harus tahu bahwa ketika memaksa suatu situs web untuk berubah, ada kemungkinan beberapa teks tidak terlihat dengan baik dsb. Mesin Chromium menawarkan berbagai cara untuk memaksakan mode gelap. Bereksperimenlah dengan fitur tersebut untuk menemukan apa yang cocok bagi Anda. Ada berbagai cara seperti HSL, RGB, dan sebagainya.
3] Ubah Pencarian Bawaan

Mesin pencari default di Edge Chromium adalah Bing, tetapi Anda selalu dapat mengubahnya. Anda dapat memilih untuk membuat mesin pencari khusus untuk mencari di situs web secara langsung.
- Buka menu Settings > Privacy and services. Gulir ke bawah untuk menemukan bilah alamat (edge://settings/search)
- Di bawah tombol Search engine used in the address bar, klik pilihan dropdown untuk mengubah dari Bing ke Google
Sekarang setiap kali Anda mengetik di bilah alamat, itu akan mencari di Google. Jika ada mesin pencari lain yang ingin Anda tambahkan, klik Kelola Mesin Pencari, dan Anda dapat menambahkan berdasarkan beberapa parameter. Baca cara menemukan parameter tersebut dan menambahkannya.
4] Sesuaikan Halaman Tab Baru Edge

Setiap kali membuka Edge Chromium, Anda akan melihat wallpaper baru sebagai latar belakang. Ini adalah fitur khas Edge yang telah lama ada. Selain itu ada juga bilah pencarian, gambar latar belakang, dan banyak halaman yang baru-baru ini telah Anda kunjungi dalam bentuk kotak yang selaras. Anda dapat mengubah tata letak ini dengan cara mengklik ikon roda gigi di sebelah kanan.
Selain itu, Anda juga memiliki opsi On Startup (edge://settings/onStartup), dimana Anda dapat memilih membuka tab baru atau melanjutkan dimana Anda tinggalkan dan membuka halaman tertentu.
5] Kelola Password & Isi Otomatis

Sama seperti Chrome dan Firefox, Microsoft Edge Chromium juga menawarkan pengelola password bawaan yang dapat disinkronkan pada seluruh perangkat. Edge juga tersedia di Android dan iPhone.
- Buka menu Settings > Profiles lalu klik Passwords (edge://settings/passwords)
- Disini Anda dapat mencari password yang telah disimpan, mengekspor kata sandi, melihat, dan menghapusnya. Tidak ada cara untuk mengeditnya.
- Jika Anda tidak ingin menggunakan fitur ini atau mengamankannya, Anda bisa menonaktifkan opsi di mana Edge meminta untuk menyimpan kata sandi pada setiap penjelajahan halaman internet. Ini juga akan menonaktifkan pengisian akun otomatis
- Matikan opsi untuk Settings > Profiles and click on Passwords (edge://settings/passwords)
Ketika Anda mematikan sign-in, Anda harus memasukkan password setiap kali menggunakan pengelola kata sandi untuk sign-in.
6] Membuat Tombol Home

Tombol beranda / home di peramban adalah fitur lawas yang digunakan untuk membawa pengguna kembali ke tab baru dan membukanya seperti yang telah ditetapkan. Ini seperti ikon rumah di sebelah address bar.
- Pergi ke Settings > Appearance (edge://settings/appearance)
- Beralihlah pada tombol Show Home
- Tetapkan jika Anda ingin membuka halaman Tab atau URL baru.
7] Instal Ekstensi Chrome Di Edge
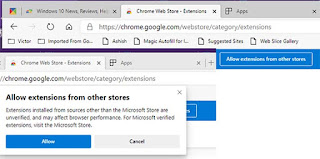
Karena Microsoft Edge sekarang berbasis pada Chromium, maka mendukung sebagian besar ekstensi Chrome juga. Ketika Anda mengunjungi Toko Web Ekstensi Chrome, Edge akan meminta Anda untuk menginstal ekstensi dari situ atau situs web pihak ketiga manapun. Klik Izinkan untuk mengaktifkan ekstensi dari toko lain. Anda juga dapat menginstal Tema Chrome.
8] Aktifkan Dan Kelola Sinkronisasi Data Di Edge Chromium
Sama seperti Firefox dan Chrome, Anda juga bisa menyinkronkan data, profil, ekstensi, dan kata sandi di seluruh instansi browser. Jika menggunakan Edge pada beberapa komputer, Anda dapat menyinkronkan data di antara semuanya. Anda harus mengaktifkannya secara manual. Ini adalah fitur favorit saya dan saya yakin jika Andamjuga suka menggunakan Edge, tentu Anda juga akan menyukainya.
9] Ubah Lokasi Download Bawaan Edge Chromium
Fitur terbaiknya adalah Edge dapat mengatur lokasi unduhan secara terpisah dari folder Download bawaan jika Anda mengunduh banyak hal di satu tempat.
Saya harap tips dan trik untuk Microsoft Edge Chromium ini bisa bermanfaat bagi sobat Fajrinfo semua. Dan jangan lupa untuk membagikan panduan sederhana tentang Microsoft Edge ini ke teman, kerabat dan orang-orang dekat Anda melalui media sosial kesukaanmu.
Post a Comment for "Tips Trik Browser Edge Baru (Chromium) Untuk Windows 10"