Terkadang, laptop Windows 10 memunculkan peringatan error yang mengatakan No battery is detected. Mungkin terdapat beberapa alasan mengapa masalah ini terjadi. Berikut adalah beberapa langkah mudah untuk diikuti yang dapat membantu Anda menyelesaikan masalah No battery is detected di laptop Windows-mu.
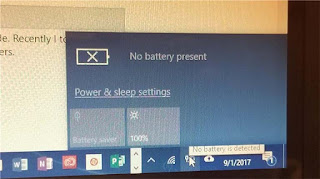
Sebagaimana disebutkan sebelumnya, mungkin ada beberapa penyebab masalah yang mengakibatkan No Battery Is Detected. Anda bisa mencoba beberapa solusi perbaikan berikut dan mestinya salah satu dari solusi tersebut dapat menyelesaikan masalah yang sedang Anda hadapi.
- Periksa adaptor daya
- Buka kompartemen baterai lalu bersihkan
- Perbarui driver terkait Baterai di laptop
- Jalankan Power Troubleshooter
- Jalankan Power Efficiency Diagnostic Report Tool
Mari kita bahas masing-masing solusi perbaikan tersebut dengan secara terperinci.
Ini harus menjadi langkah pertama dan terpenting dalam memperbaiki masalah No battery is detected pada laptop Windows. Mungkin adaptor daya longgar atau tidak berfungsi. Maka dari itu periksa kembali apakah laptop sedang terisi oleh adaptor daya dengan baik.
Baca juga: Cara Mengubah Password Laptop Atau Komputer Windows 10
Jika yakin adaptor daya berfungsi dengan baik, Anda dapat mencoba mengeluarkan baterai dari kompartemennya (tempatnya). Jika laptop terjatuh, biasanya dengan cara menghubungkan (sampai klik/trep) kembali baterai akan menyelesaikan masalah. Saat Anda membuka kompartemen baterai, bersihkan dengan lap kering. Debu yang terakumulasi juga akan dapat membuat penghalang dalam pengisian baterai.
Memperbarui driver pada laptop Anda juga bisa menjadi solusi untuk masalah ini. Pergi ke Start Menu lalu buka Device Manager. Klik panah drop-down pada opsi 'Batteries' untuk melihat sub-bagian di dalamnya. Anda akan melihat sub-bagian berikut dalam 'Batteries':
1. Microsoft AC Adapter
2. Metode Surface ACPI-Compliant Control Method Battery
Klik kanan pada masing-masing item ini lalu klik pada Uninstall device.
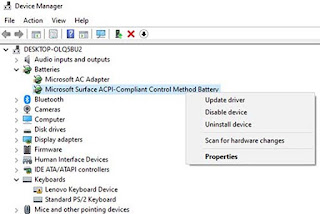
Langkah ini akan menghapus instalasi masing-masing perangkat terkait Baterai.
Sekarang lepaskan baterai dari laptop dan hubungkan kembali setelah beberapa saat. Selanjutnya, sambungkan adaptor daya ke laptop dan mulailah untuk mengisinya.
Setelah ini, hidupkan laptop Anda dan harusnya akan menginstal ulang kedua driver tersebut secara otomatis. Sekarang lihat apakah masalahnya sudah teratasi.
Jika Anda mempunyai laptop Windows 10, Anda dapat memecahkan masalah pengaturan daya laptop. Tekan tombol Windows + I lalu pergi ke kolom pencarian Find a setting. Ketik 'Troubleshoot Power' dan Anda akan melihat opsi berikut.

Klik opsi ini dan Anda akan melihat Power Troubleshooter terbuka.

Klik Next dan ikuti instruksi yang ada di jendela. Setelah melakukan perubahan, restart kembali laptop Anda.
Baca juga: Mau Migrasi Dari Windows 7 Ke Windows 10? Inilah Alat Penting Yang Dibutuhkan
Power Efficiency Diagnostic Report Tool akan memberi Anda analisis lengkap tentang penggunaan baterai dan mungkin dapat membantu Anda mendeteksi masalah yang terjadi. Untuk mendapatkan laporan baterai, ketikkan perintah berikut pada Command prompt:

Laporan yang dihasilkan akan disimpan di jalur folder file yang disebutkan dalam Command Prompt yang muncul.
Cobalah untuk melakukan salah satu opsi tersebut untuk perbaiki masalah No Battery Is Detected dan lihat apakah masalah baterai tersebut dapat terpecahkan pada laptop yang Anda gunakan.
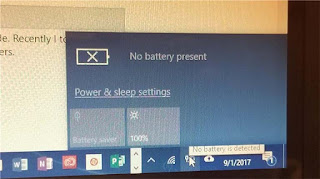
No Battery Is Detected Di Laptop Windows 10
Sebagaimana disebutkan sebelumnya, mungkin ada beberapa penyebab masalah yang mengakibatkan No Battery Is Detected. Anda bisa mencoba beberapa solusi perbaikan berikut dan mestinya salah satu dari solusi tersebut dapat menyelesaikan masalah yang sedang Anda hadapi.
- Periksa adaptor daya
- Buka kompartemen baterai lalu bersihkan
- Perbarui driver terkait Baterai di laptop
- Jalankan Power Troubleshooter
- Jalankan Power Efficiency Diagnostic Report Tool
Mari kita bahas masing-masing solusi perbaikan tersebut dengan secara terperinci.
1] Periksa Adaptor Daya
Ini harus menjadi langkah pertama dan terpenting dalam memperbaiki masalah No battery is detected pada laptop Windows. Mungkin adaptor daya longgar atau tidak berfungsi. Maka dari itu periksa kembali apakah laptop sedang terisi oleh adaptor daya dengan baik.
Baca juga: Cara Mengubah Password Laptop Atau Komputer Windows 10
2] Buka Kompartemen Baterai Lalu Bersihkan
Jika yakin adaptor daya berfungsi dengan baik, Anda dapat mencoba mengeluarkan baterai dari kompartemennya (tempatnya). Jika laptop terjatuh, biasanya dengan cara menghubungkan (sampai klik/trep) kembali baterai akan menyelesaikan masalah. Saat Anda membuka kompartemen baterai, bersihkan dengan lap kering. Debu yang terakumulasi juga akan dapat membuat penghalang dalam pengisian baterai.
3] Perbarui Driver Terkait Baterai Di Laptop
Memperbarui driver pada laptop Anda juga bisa menjadi solusi untuk masalah ini. Pergi ke Start Menu lalu buka Device Manager. Klik panah drop-down pada opsi 'Batteries' untuk melihat sub-bagian di dalamnya. Anda akan melihat sub-bagian berikut dalam 'Batteries':
1. Microsoft AC Adapter
2. Metode Surface ACPI-Compliant Control Method Battery
Klik kanan pada masing-masing item ini lalu klik pada Uninstall device.
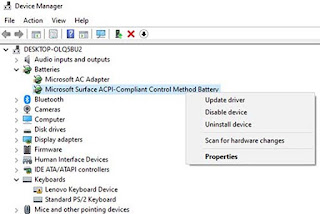
Langkah ini akan menghapus instalasi masing-masing perangkat terkait Baterai.
Sekarang lepaskan baterai dari laptop dan hubungkan kembali setelah beberapa saat. Selanjutnya, sambungkan adaptor daya ke laptop dan mulailah untuk mengisinya.
Setelah ini, hidupkan laptop Anda dan harusnya akan menginstal ulang kedua driver tersebut secara otomatis. Sekarang lihat apakah masalahnya sudah teratasi.
4] Jalankan Power Troubleshooter
Jika Anda mempunyai laptop Windows 10, Anda dapat memecahkan masalah pengaturan daya laptop. Tekan tombol Windows + I lalu pergi ke kolom pencarian Find a setting. Ketik 'Troubleshoot Power' dan Anda akan melihat opsi berikut.

Klik opsi ini dan Anda akan melihat Power Troubleshooter terbuka.

Klik Next dan ikuti instruksi yang ada di jendela. Setelah melakukan perubahan, restart kembali laptop Anda.
Baca juga: Mau Migrasi Dari Windows 7 Ke Windows 10? Inilah Alat Penting Yang Dibutuhkan
5] Jalankan Power Efficiency Diagnostic Report Tool
Power Efficiency Diagnostic Report Tool akan memberi Anda analisis lengkap tentang penggunaan baterai dan mungkin dapat membantu Anda mendeteksi masalah yang terjadi. Untuk mendapatkan laporan baterai, ketikkan perintah berikut pada Command prompt:
powercfg /batteryreportLaporan yang dihasilkan akan disimpan di jalur folder file yang disebutkan dalam Command Prompt yang muncul.
Cobalah untuk melakukan salah satu opsi tersebut untuk perbaiki masalah No Battery Is Detected dan lihat apakah masalah baterai tersebut dapat terpecahkan pada laptop yang Anda gunakan.
Post a Comment for "Perbaiki Masalah ;No Battery Is Detected" Di Laptop Windows 10"